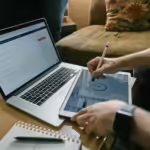Windows 10 and 11 automatically locking screens to prevent unauthorized access, but here’s how users can disable this feature.

1. Disable Sign-In Options:
To prevent Windows from locking itself due to inactivity, disable the sign-in requirement and disable the Dynamic Lock feature, which automatically locks your PC when a connected Bluetooth device, like your smartphone, goes out of range.
To disable the Dynamic lock feature, open the Settings app and navigate to Accounts > Sign-in options. Select Never from the dropdown menu and uncheck the Allow Windows to automatically lock your device when you’re away option.
2. Deactivate Sleep Mode:
Windows automatically locks itself when entering sleep mode, but you can prevent this by stopping it from entering sleep mode automatically upon inactivity.
To disable sleep mode on Windows, do this:
- Open Settings app and go to System > Power & battery.
- Click on Screen and sleep.
- On battery power, put my device to sleep after and When plugged in, put my device to sleep after, select Never.
To disable screen saver mode, press Win + S to open Windows Search, type in Turn screen saver on or off, and select the first result. In the Screen Saver Settings window, set Screen saver to None and uncheck On resume, display the logon screen. By default, Windows locks itself when entering sleep mode upon inactivity, so you can prevent it from locking by itself.
3. setup Windows Registry:
To prevent Windows from automatically locking itself, edit a few registry files, but be aware that this method can be risky and should only be used if other methods fail.
To modify registry files, back up all files or create a restore point. Open the registry editor and select Run as administrator.
Also, Navigate to HKEY_LOCAL_MACHINE > Software > Policies > Microsoft. Right-click on Windows and select New > Key. Name the new key “DisableAutoLock”.
Right-click on the newly created key, select DWORD (32-bit) Value, and change the name to “NoLockScreen”.
Open NoLockScreen, set the Value data to 1, and restart your computer to apply the changes.
Fingerprint scanning is a convenient method for unlocking a Windows 10 or 11 PC, but if the device lacks these features, you can prevent automatic locking by using facial recognition or other methods.