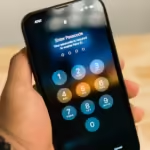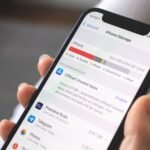Today’s article provides the best ways and steps To Accelerate or Decelerate Video Footage in Your iPhone Camera Roll.

Steps to accelerate or decelerate videos Using the iMovie app:
With the Apple’s iMovie app, modifying the pace of your videos has never been simpler. You can obtain this tool from the App Store at no charge if you are yet to obtain it. When you’re all set to begin, just adhere to these guidelines:
- To begin a new project, launch the iMovie application and opt for “The Movie” on the Start New Project screen.
- Select the desired video you would like to adjust it’s speed, then tap on the “Create Movie” feature located at the bottom.
- Click on the video in the timeline, then press the speedometer icon located at the bottom.
- To increase the speed up to two times, slide the bar at the bottom towards right. Likewise, sliding it leftwards will slow down your video’s pace to as little as 1/8.
- To preview the video, simply tap on the Play button located above the timeline. Once you’ve set your preferred speed for viewing, click on Done at the top-left corner of your screen.
- Tap on the sharing icon located at the bottom of your screen and opt for either Save or Share Video. Next, select the option to Save Video in order to save your edited video
A Guide to Accelerate or Decelerate Videos Using The Photo App Playback:
Your iPhone’s pre-installed Photos app provides numerous video editing tools that enable you to crop, rotate, apply filters and perform many more functions. Additionally, it allows you to adjust the speed of your videos; however, this function solely applies to videos recorded in slow motion on your device.
If you have a video on slow-motion and want to modify its playback speed, learn how to do it using the Photos app with these steps:
- Launch the Photos application and choose a slow-motion video that you desire to work on
- Click on Edit located at the upper-right corner of the screen. The distance between vertical lines in the timeline signifies whether a segment of video plays at regular speed (when they are closer together) or slow-motion (when farther apart).
- To eliminate the slow-motion effect and increase the speed of the video, bring the two taller vertical bars closer together. Conversely, to decelerate it, move them farther apart.
- To save the edited video, tap on “Done” located in the top-right corner after making all necessary adjustments.
Using the techniques outlined above, you can adjust the pace of nearly any video stored in your iPhone Camera Roll. If these methods don’t suffice, there are numerous costless video editing applications accessible for download on your iPhone that enable you to modify a clip’s speed with equal simplicity.