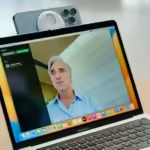Windows 11 requires a Microsoft account for computer setup, but local user accounts can be used without an active data connection.

1. OOBE:
The Out-of-Box Experience (OOBE) is a crucial aspect of any digital platform that allows users to access and interact with their content from a unique perspective.
Using the OOBE \BYPASSNRO command in Command Prompt, you can modify the Windows registry without an internet connection by running the existing CMD script, bypassnro.cmd, stored in the System32 folder, allowing you to bypass Let’s connect to a network screen.
Boot your computer and connect to a network screen. In the Windows Setup dialog, select your preferred language, time, and keyboard input layout, then click Next and Install Now.
Windows 11 requires a product key to activate, which can be found in the bottom-right corner.
Select the desired Windows 11 edition, accept terms, click Next, then select Custom: Install Windows Only (Advanced). Select the installation drive, click Next, wait for installation to finish, and restart your computer. In the setup screen, select your region and keyboard layout.
To launch the Command Prompt, press Shift + F10 after connecting to a network screen in Let’s connect.
To restart your system, type the command “command” in the Command Prompt window and press Enter. Follow the on-screen instructions to complete the setup, then click “I don’t have Internet” when prompted.
Click “Continue with limited setup” and accept the license agreement to create your local user account.
Include security questions to recover your local user account in case of password loss, and follow on-screen instructions to complete the setup.
2. Using Task Manager End the Network Connection Flow:
To bypass the “let’s connect you to data network” screen in Windows 11, launch the Task Manager on top of the setup wizard using Command Prompt.
This method may not always work as new Windows updates often patch such workarounds. To launch Task Manager, press Shift + F10 in the Let’s connect you to a network screen, type taskmgr, and hit Enter. Alternatively, press Ctrl + Shift + Esc to launch it.
Open Task Manager by clicking More Details. Then navigate to the Processes tab and use the search bar to locate the Network Connection Flow process.
The Command Prompt is a command used to exit a process, such as a Network Connection Flow, after it has completed its execution.
The setup wizard in Windows 11 displays a loading animation during installation. After completing the setup, create a local user account and connect to the internet. In Settings > Windows Update, download all critical security and feature updates. Windows will download missing icons when connected to the internet, ensuring a smooth installation process.