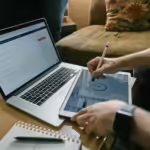Windows users may experience screen flickering, issues during gaming. Resetting windows graphics card driver may help resolve this issue.
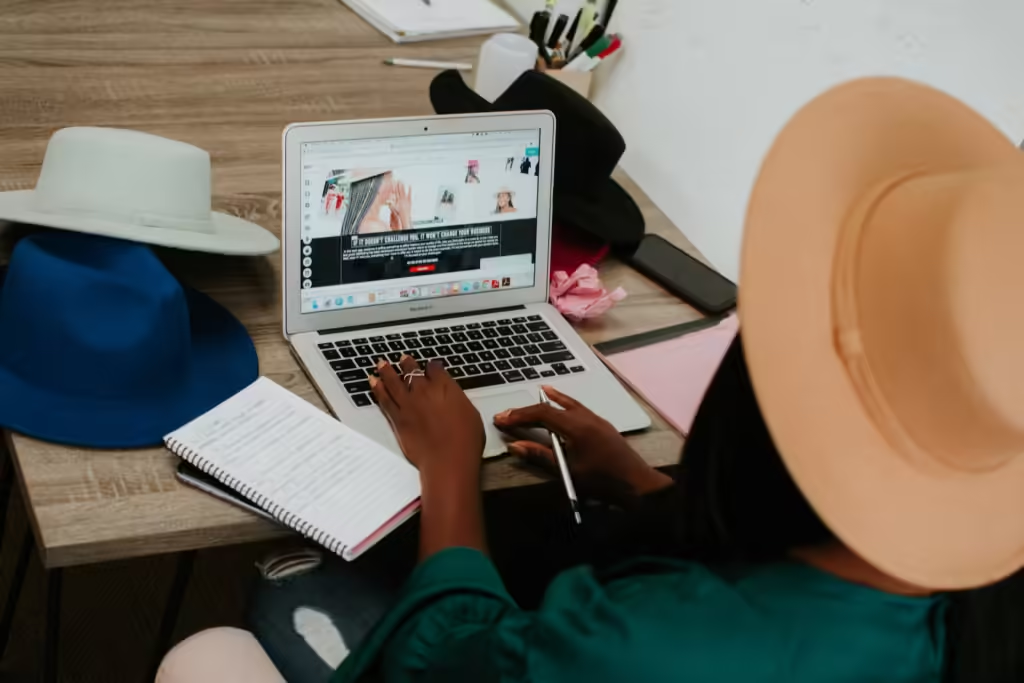
1. Restart Graphics Driver With Keyboard Shortcut:
Windows users can reset the graphics card driver using the Win + Ctrl + Shift + B keyboard shortcut. This will cause the screen to flash briefly and a beep, before returning to normal functioning.
Windows uses a keyboard shortcut to reboot the graphics driver, which is safe and doesn’t affect apps or unsaved work.
However, it might not work while playing games, as video games typically control the keyboard, preventing Windows from using this shortcut.
2. Try Using Device Manager:
Windows offers Device Manager, a useful tool for managing and troubleshooting hardware devices connected to your computer. It also allows you to reset the graphics card driver on Windows 10 or 11 PCs.
- Press Win + S to open the search menu,
- type in Device Manager, and hit Enter.
- Right-click on your graphics card driver and select Properties.
- In the Properties window, switch to the Driver tab and click Disable Devic.
- Click Yes to confirm.
- Click the Enable Device option.
The graphics driver is a crucial component in ensuring smooth operation of your computer.
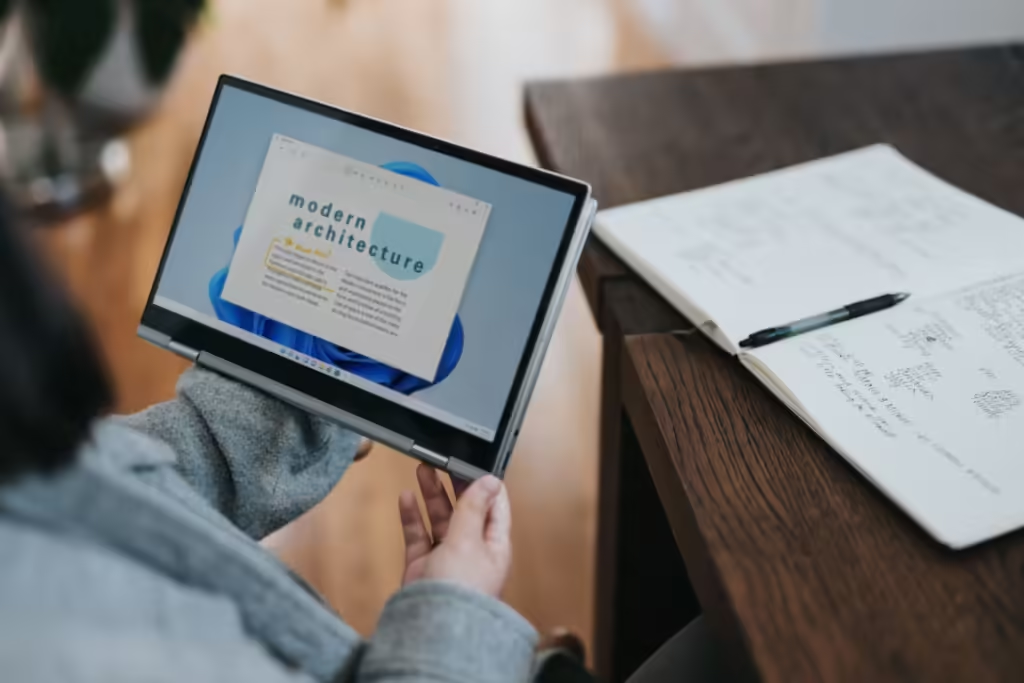
3. Reinstall APP:
The graphics driver is a crucial component in your system, ensuring smooth operation and preventing any potential issues that may arise from the system’s hardware, thereby preventing display issues.
Also, the context menu in Device Manager allows users to easily uninstall devices by right-clicking on a graphics card driver and selecting Uninstall.
However, windows automatically detects a missing driver and prompts you to install it after completing the necessary steps.
If the Issues Persist, Here is what to do:
If you’ve tried all the troubleshooting steps to reset your graphics card driver and still encounter display issues, try the following fixes:
- Windows updates can resolve numerous graphical issues, so it’s crucial to not ignore them and install them regularly.
- To cleanly install or reinstall GPU drivers, use your graphics card manufacturer’s dedicated app, like GeForce Experience or AMD Software.
- To install or reinstall GPU drivers, utilize the manufacturer’s dedicated app, such as GeForce Experience or AMD Software.
- Regularly updating your PC’s BIOS can help fix any existing glitches and prevent graphical problems on your system.
Additionally, the system’s graphics driver is crucial for resetting and resolving display issues. If problems persist, it’s essential to seek specific solutions for issues like inaccessible screen resolution settings, blurry screens, and flickering screens.