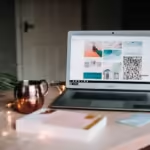Windows 11 has significantly improved battery life, despite laptop batteries depreciating over time. Here are ways to improve battery life.

1 Authorize Battery Saver:
Battery Saver prevents background activities, updates, and other OS elements from draining the battery. To enable it, press Win + A and click the Battery Saver icon. More granular controls can be found by following these steps.
- Go to Settings > System > Power & battery > Battery saver.
- Choose when the battery saver should auto-enable.
- Select the Lower screen brightness when using battery saver
2. Select Good Power Mode:
To conserve your laptop’s battery life, navigate to Settings > Power & battery > Power mode and select Best power efficiency from the dropdown. This mode indicates your device’s use of available resources, but it won’t improve battery life if you have an AC adapter connected.
3. Reduce Display Rate:
The high-refresh rate displays on mid and high-end laptops consume more power, requiring more power than the best visual experience. To prioritize battery life, lower the refresh rate by following these steps.
To adjust display settings, open the Start menu, type advanced display settings, and hit Enter. Choose a refresh rate from the dropdown menu and select 60Hz.
4. Adjust Both Screen and Sleep Settings:
To save battery on your laptop, set screen and sleep settings. Open the Settings app and navigate to System > Power & battery > Screen and sleep section. Choose a duration (3 or 5 minutes) for on battery power and turn off the screen after option. Set a time limit (5 minutes or more) for on battery power and put the device to sleep after option.
5. Don’t Authorize Background Apps:
Also startup apps on PCs can decrease battery life as they start running upon login. To disable them, navigate to Settings > Apps > Startup and disable unnecessary toggles.
Battery Saver helps manage background apps, but some apps or their features continue to run in the background. To disable these, identify power hogs and follow the steps provided in the Advanced Options page for some apps. It’s important to note that only some apps have an Advanced Options page for changing background permissions.
However to manage background activity, search for Power & battery in the taskbar, click View detailed report, select Manage background activity, and select Never in the Background apps permissions section.
6. Adjust Graphics Settings for Apps:
To save power on a laptop with a dedicated GPU, you can force apps to use the integrated GPU. To do this, search for graphics settings in the taskbar, press Enter, select any app, click Options, select Power saving, and hit Save. Restart the app to apply the changes.
Windows 11 has significantly improved a lot of laptop features including the battery life. this is more factual with DELL products. They sometimes have batteries designed to last above five hours.