Utilizing your iPhone high-quality camera as a webcam can save you money on a computer without the need to purchase a separate camera.
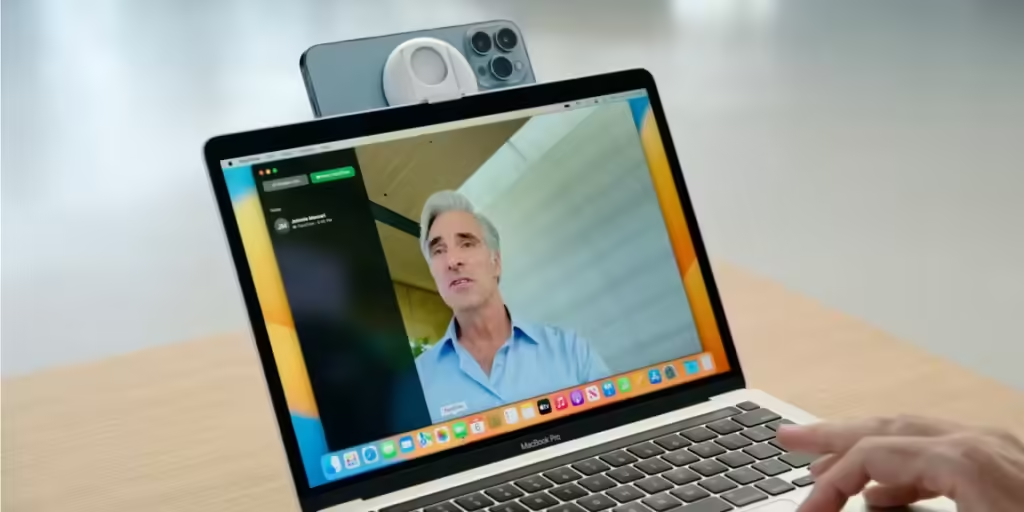
1. For Mac Use Continuity Camera:
Apple’s Continuity Camera feature in macOS allows users to use their iPhone as a webcam, provided both devices are signed in with the same Apple ID, have Bluetooth enabled, and are connected to the same Wi-Fi network, enabling video calling in any preferred app.
To change the default webcam on your iPhone, launch the app, click Video, and select iPhone Camera from the dropdown menu. For third-party video calling apps like Zoom, visit the app’s Preferences or Settings menu.
2. For Camo:
Camo, a free app by Reincubate, is an excellent choice for streaming iPhone cameras as webcam input on Windows computers. It streams high-quality video to any desktop app that supports a webcam, such as video calling software and live streaming tools.
To use Camo, you need both the Camo app for iOS and the Camo Studio app for Windows. Camo connects to your iPhone via a Lightning cable or wirelessly over Wi-Fi.
Camo is a free iOS app for Windows that allows users to connect their iPhone to a PC using a Lightning cable. To connect wirelessly, ensure both devices are connected to the same Wi-Fi network and click Pair a device.
The Camo app is a webcam app that allows users to connect their iPhone to a computer via a QR code. The app allows users to scan the code and connect to a webcam on their computer.
The free version offers full webcam functionality, but Camo Pro unlocks higher resolutions like 1080p and 4K for better quality.
Upgrading is recommended for professionals like YouTube streamers, educators, content creators, and professionals needing the best quality for client video calls or office meetings.
Things To Note when using Your iPhone as a Webcam
Video conferencing is a versatile tool that can be utilized for various purposes, including live streaming on social media platforms and recording high-quality videos for vlogs or online courses.
However, to optimize your iPhone webcam setup, use the rear camera for the highest resolution. Also, stabilize your iPhone position with a tripod stand.
Enable the High performance mode by clicking the Camo logo in the desktop app’s window and going to Settings > Advanced. This will enable high-quality video recording for your vlogs or online courses.
To ensure a flattering webcam stream, position yourself near a window or desk lamp. If you have the Pro version, enable the Flash option to activate your iPhone’s flashlight.
For smoother streaming, set the Resolution & Frame Rate setting to 60 FPS under Camera settings.
Camo is a free app that allows you to use your iPhone as your computer’s webcam. It automatically stops streaming video once you close the app, so keep it open for webcam use. Other options include EpocCam, iVCam, and DroidCam OBS.
Also, if you already have an excellent camera, your iPhone can replace your current webcam. Therefore providing a sharp, high-definition feed for apps like Google Meet, OBS, and Zoom. Camo offers a polished interface and more camera settings, making it a worthwhile trial.
While EpocCam and iVCam offer similar functionality, Camo offers a more intuitive interface and more camera settings.


Thanks so much for shearing these.
Hi
I will try it
This is a useful tip
This is an eye opening.love it
Nice
That’s beautiful one
Waw
Wow