Windows 11 offers a display settings menu, allowing users to adjust display scaling, and select between multiple monitors.

1.The Start Menu:
The Start menu is the most commonly used method to open Windows apps, including the Settings app, and search for specific settings menus.
- Press the Win key to launch Start menu.
- Type Display settings and click the Open option in the right
2. Use the Desktop Context Menu:
The context menu offers a concise option list, but it’s still easy to access the display settings menu by pressing Win + D, right-clicking on the desktop, and selecting the Display settings option.
3. Using the Settings App:
The old display settings were in the Control Panel, but most customization options have migrated to the Setting app in Windows 11. To adjust display resolution, press Win + I, select System from the left sidebar, and click Display on the right.
4. Using the Run Dialog Box:
The Run dialog box in Windows allows faster access to apps or file locations, including the Control Panel.
To open the display settings menu, press Win + R on your keyboard, type ms-settings:display in the text input box, and click OK.
Windows 11 offers a streamlined display settings menu, simplifying managing multiple monitors and adjusting refresh rate and resolution.
Accessible through the Start menu, users can explore additional options using essential Windows keyboard shortcuts.
How to Reset Display Settings in Windows 11:
Users can adjust their display settings to improve readability and reduce strain. However, changing these settings may not always yield desired results.
If you don’t know how to restore your display settings to their default state, you may encounter issues like distorted screen resolution, inaccurate colors, or unreadable font sizes. To resolve these issues, you can reset your display settings.

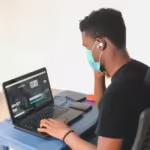
Window 11 is easy to operate and comfortable
This is very informative and educative thanks for sharing sir
Window 11 has fast operating speed
This is awesome and great.