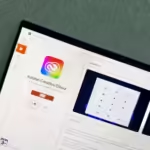To simplify the process of shutting down my computer, I added a shutdown shortcut to my Windows 11 Desktop taskbar.

1. Create a Shutdown Button on Windows 11:
A “Shutdown” shortcut on Windows 11 desktop can be created without third-party software, as simple as adding an icon and entering a command for the shortcut.
To create a Shutdown command shortcut on Windows, right-click on an empty spot on the desktop, select New, and type shutdown /s /t 0 in the location text box. Enter a suitable name for the shortcut, such as Shutdown, and click Finish.
To quickly power off your computer, double-click the newly created Shutdown shortcut. The default button looks like any other desktop shortcut, but you can customize it to reduce the risk of accidentally clicking it.
To change the icon of a Shutdown shortcut, right-click on it, select Properties, then click the Change Icon button, select your preferred icon, click OK, and apply your changes.
To customize your Windows 11 desktop, download and apply custom icons from websites like IconArchive.
First, download your preferred icon and then click the Browse option in the “Change Icon” dialog box. To set up Restart and Sleep buttons, use the commands in the location text box in the Create Shortcut window. For Restart, use shutdown /r /t 0 and for Sleep, rundll32.exe powrprof.dll,SetSuspendState 0,1,0.
2. Pin Shortcut to the Taskbar:
To add a Shutdown shortcut to the taskbar, right-click the button, select Show more options, and choose Pin to taskbar. If desired, remove the desktop shortcut by right-clicking the Shutdown shortcut on the desktop and selecting Delete (trash icon).
3. Create a Keyboard Shortcut:
To quickly shut down your Windows 11 PC with a hotkey, assign a keyboard shortcut to the desktop Shutdown button. Do this by right-clicking the Shutdown button, selecting Properties, and then going to the Shortcut tab. Select the desired key combination, press it, and then select Apply followed by OK.
To shut down your Windows PC, press the assigned hotkey after following the steps provided.
Adding a shutdown shortcut to the desktop or taskbar can make the process more convenient, and setting up a keyboard shortcut for the Shutdown button can be helpful when using a mouse.