Windows 11 offers numerous tools to enhance productivity-boosting apps and utilities, including Task Manager and Powertoys.

PowerToys is a Microsoft Store suite of 24 free tools that enhance productivity and customize Windows experiences. These tools enable users to create custom window layouts, remap keyboard keys, batch rename and resize files, and quickly open files and folders. To install PowerToys, visit the Microsoft Store page.
Microsoft PowerToys offers a variety of interactive toys, available for download and installation on the PowerToys GitHub page, with tips provided for optimal use. After downloading follow steps to optimize use:
1. Create Custom Layouts:
PowerToys is a powerful tool that allows users to create custom window layouts, enhancing screen organization and efficiency. This feature is particularly useful for multitasking, such as research and article writing.
Users can access FancyZones by selecting it from the left sidebar and clicking Launch layout editor on the right.
2. You Can Remap Keys and Shortcuts:
To change the current keyboard mapping, use the Keyboard Manager utility by selecting it in the left sidebar and clicking Remap a Key on the right.
However, to remap keys, click the Add key remapping button located in the Remap Keys window on the bottom left.
Additionally, to remap a key, click on the left Select button on the screen. Next, press the key you want remapped and click OK to lock it in.
To remap a key, click the Select button, select the desired shortcut, and then click the blue OK button in the top right corner of the window.
3. Pin Windows:
The Always on Top utility in PowerToys allows users to ensure important apps remain visible even when switching windows by pinning them on top of others.
Also, to activate, users need to select a window and press Win + Ctrl + T, which will display a thick blue border indicating the window has been pinned on top.
However, when switching to other windows. The window will remain on top until you deactivate Always on Top using the same shortcut or by closing it.
4. Color Picker Tricks:
The Color Picker utility in PowerToys is a useful tool for copying colors from a digital mood board for use in Krita or Figma. However, to access it, hover your mouse over the desired color, and it will display its hex code and color swatch.
To select the color, click on it. This feature is available in the left sidebar of PowerToys or by pressing Win + Shift + C on your keyboard.
Moreover, the editor displays the selected color’s details, including hex code, RGB value, and HSL value, which can be copied and pasted into the desired program.
5. Deactivate The Sleep Mode on Device Using Awake:
To enable Awake on a computer running a long task or process, open PowerToys. Also click Awake in the left sidebar, and toggle on Enable Awake on the right. In the Behavior section, choose the desired mode and click the dropdown next to Mode in the Behavior section.

The power plan settings determine the computer’s wake-up time. Also with the option to keep it awake indefinitely or set it to remain awake for a specific time interval. The computer will then return to its default settings after the specified time.
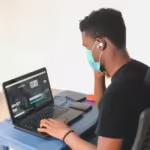
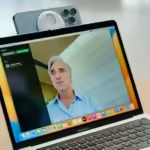
Nice Nice 👌
I didn’t know these tools even existed and most of them are really needed, I definitely will visit the app store to download these PowerToys.
So amazing
Thanks for sharing this information
Nice write up
Nice one
Exquisite