The Apple’s iMessage features is available for iPhone, iPad, or Mac, and it possess many intriguing features which we shall explore.
Apple offers a variety of features, including audio messages, digital writing, and memojis, which allow users to engage in pleasurable conversations with other users. These hidden features, often overlooked, contribute to the overall functionality of the Messages app.
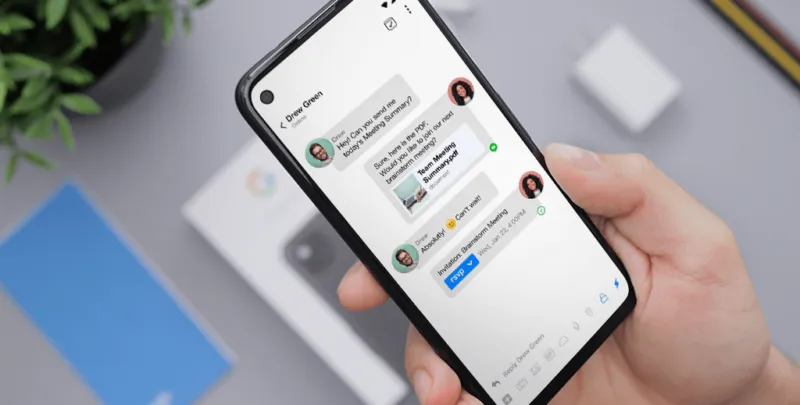
Below Are Hidden iMessage Features On Your iPhones:
1. Text Drag And Drop:
iMessage offers an exclusive feature that allows users to drag and drop messages or media across conversations, eliminating the need to type entire messages again.
Moreover one-finger movement allows content to be moved to other conversations without notifying users. Below are ways to drag and drop:
- Go to Messages app and choose a conversation.
- select message or media that you plan to drag and drop.
- Long press and drag message.
- here the text bubble will float and move with your finger.
- Then, use your other hand to switch to a different conversation and drop it into the text field.
- Select Send and you are done.
2. Pin a Conversation:
Apple’s iOS 16 update allows users to pin conversations of their choice to the top, ensuring quick replies and easy access to chats.
However this feature helps users remember important contacts and minimizes the stress of scrolling down in conversations, making it a convenient and efficient communication tool. To pin a conversation on iMessage, follow these steps:
- Open the iMessages app.
- Long-press on a message then wait for the context menu to appear.
- Then select Pin and you are done.
3. You can share your Location in iMessage:
Location sharing is controversial due to privacy concerns, but iMessage allows users to send their current location privately.
To do so, open a conversation in the Messages app, tap the contact’s name, select Send My Current Location, and choose Allow.
4. Send Messages with Bubble-Effects:
Also to add screen effects, open a conversation, enter your message, press and hold the Send button. Choose a Bubble Effect for specific messages, or a Screen Effect for the entire screen. Finally, press Send to apply the effects.
5. Unsend Or Edit Messages:
iOS 16 introduces Edit and Unsend features for messages, allowing users to edit or unsend inappropriate or wrong messages. Although recipients cannot see the original message’s contents, they can still see the changes made.
To edit your iMessage texts on your iPhone, tap and hold the message you want to edit, then choose Edit from the context menu. Confirm your edits by tapping the blue tick icon or cancel by tapping the cross icon.
6. Give Reply to a particular Message:
iMessage offers the Reply feature to help avoid confusion and misunderstandings in conversations with close contacts.
To reply, press and hold the message you want to respond to, either from yourself or the other person. Select Reply, type the message you want to send, and then press Send. This feature can help prevent misunderstandings and improve communication in iMessage.


Nice one good at what they do